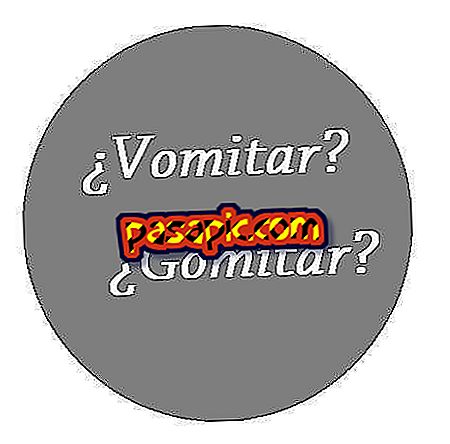Sådan åbnes filer med en ISO-udvidelse

Et ISO-billede er en fil, hvor en kopi eller et nøjagtigt billede af et filsystem er gemt. Normalt er det en cd, en dvd, programmer, operativsystemer osv. For at åbne dem har vi brug for et program, der kan gøre det. Der er ikke noget problem, fordi der er en bred vifte af programmer til rådighed. Fra .com vil vi se, hvordan du åbner filer med ISO-udvidelse.
Du skal bruge:- Har installeret i vores pc-programmer som Winrar, Ultraiso, Daemon-værktøjer eller lignende.
1
For den første måde at åbne en ISO-fil skal vi have installeret et meget almindeligt og gratis dekompressionsprogram, Winrar . Med dette program installeret og en komplet ISO-fil, behøver vi kun at klikke på den, og den ville åbne, men det er ikke normalt, da ISO-filer er opdelt, og det er nødvendigt at sammensætte dem først. For at gøre dette, begynder jeg at oprette en mappe på skrivebordet, hvor jeg gemmer, udpakker og monterer ISO.
2
Vi skal bare højreklikke på den ISO-fil, som vi vil åbne, og vælg den mulighed, der skal åbnes med Winrar . Vi indtaster Winrar korrekt, vi markerer alle de filer, der er en del af ISO-billedet, og vi vil se en bar af muligheder, blandt hvilke vi vælger " uddrag i" ved at klikke på det. Nu vil det spørge os om den rute, hvor vi vil udpakke disse filer, og vi vil vælge, hvor vi vil lokalisere det fra de muligheder, de tilbyder os (inden processen startes anbefaler jeg at oprette en bestemt mappe på skrivebordet for at være vært for den uddragne ISO). Nå, i dette tilfælde kan vi åbne det ved at køre autorumet eller kopiere ISO på en cd, dvd osv.
3
Men der er to andre programmer, som vi kan få gratis, der giver os mulighed for at åbne og bruge ISO-filerne på vores computer uden at skulle kopiere dem til en cd eller dvd. Det er Daemon Tools lite og Ultraiso . Med Ultraiso er det virkelig simpelt. Når du har hentet det pågældende program, klikker vi på dets ikon for at bruge det. Vi leder efter ARCHIVE-indstillingen i handlingslinjen, en menu vil blive vist, og vi vælger at åbne og kigge efter ISO-filen, som vi vil åbne. Vi vil dobbeltklikke på ISO-filen. Nu skal du bare se på proceslinjen Ultraiso, muligheden Mount i virtuelt drev . Vi klikker på mount og returnerer. Så skal vi bare indtaste ikonet Computer på vores computer og se, at vi har oprettet en virtuel enhed, der fungerer som om det var en cd eller dvd, vi havde introduceret og er klar til at bruge den.
- Brug den virtuelle indstilling bedre til at åbne filen, og hvis vi ser, at vi kan lide det eller det er nyttigt, fordi hvis vi vil, kan vi kopiere det til cd eller dvd