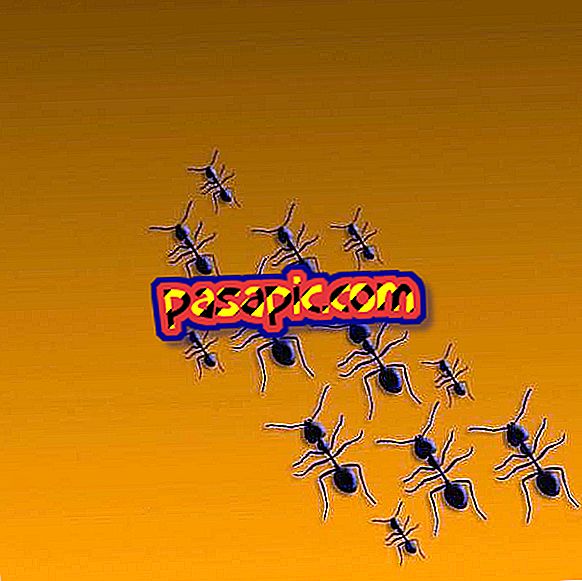Sådan bruger du multi-touch styrefladen på en Mac

Hvis du har en ny Macbook i nogen af dens versioner eller simpelthen har besluttet at forlade musen på din iMac, og du bare gjorde med en Magic Trackpad, og du kun bruger den til at flytte markøren og klikke, mangler du en fantastisk verden af muligheder . Vidste du, at afhængigt af hvor mange fingre du bruger, og hvordan du flytter dem, kan du få din Mac til at gøre mange flere ting end blot at flytte markøren og klikke? I .com fortæller vi dig, hvordan du bruger multi-touch styrefladen på en Mac .
Rulle med to fingre
Ønsker du at rulle ned på siden eller uploade? Du behøver ikke at søge efter rullebjælkerne, hvis du flytter to fingre op eller ned på styrefladen, vil indholdet, du ser, også falde ned eller op.

Smart zoom
Tryk to gange med to fingre på styrefladen for at se noget større på skærmen. Systemet vil zoome på det element, som du har markøren på. Gentag handlingen for at vende tilbage til normal tilstand.

Zoom med to fingre
Ligesom du gør på din smartphone eller tablet: Separat to fingre på styrefladen for at forstørre et billede og slutte sig til dem for at gøre det mindre.

Forrige eller næste side
Skub to fingre til venstre for at gå til forrige side og til højre til næste. Hvis den side, du har på, har indhold til siderne, glider du til enden, inden du skifter sider.

Gå til Mission Control
Træk tre fingre op på styrefladen for at se Mission Control.

Skift mellem fuldskærmsprogrammer og mellemrum
Stryg tre fingre til venstre eller højre for at flytte til andre helskærmsprogrammer eller mellemrum.

Start lanceringen
Luk tre fingre og tommelfingeren på pegefeltet (gå fra åben til lukket) for at se launchpad. For at vende tilbage til hvor du var, gør den modsatte gestus: separat tommelfinger og tre fingre.

redegørelse
Tre fingre ned på trackpad, vil programmet du vil være på, blive udsat, så du kan se alle vinduerne i den app, du har åbent. Skub de tre fingre op for at forlade Exposé.

Se Desktop
Adskil tommelfingeren og tre fingre på styrefladen, som om du zoomede.

søgning
Hvis du trykker på pegefeltet med tre fingre, søger du efter definitionen af det ord, der er valgt eller under cursoren i det øjeblik.

Meddelelsescenter
Skub to fingre fra højre kant af styrefladen, udefra, til venstre. Meddelelsescentret vises.