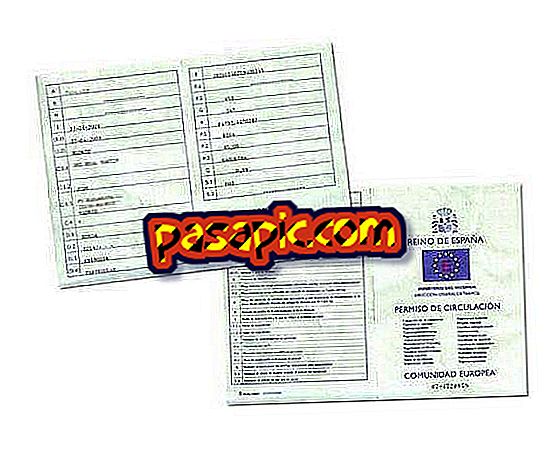Sådan tilføjes et billede til Gmail-signaturen

Vil du tilpasse din mail i Gmail ? En af de muligheder, som denne e-mail-server giver, er, at under hver e-mail, du sender, vises en personlig signatur, hvor data som dit navn, dit telefonnummer, adressen på dit websted osv. Kan vises. Men du kan også tilføje et billede som for eksempel logoet til din virksomhed, hvilket vil give et mere professionelt kig på din e-mail. I denne artikel fortæller vi dig, hvordan du føjer et billede til Gmail-signaturen med enkle trin, der hjælper dig med at få det.
1
Det første skridt til at tilføje et billede til Gmail-signaturen er at få adgang til din e-mail-konto med dit brugernavn og adgangskode, og når du er i indbakken skal du klikke på symbolet på et hjul, der vises i øverste højre del af skærmen. Når du har klikket på, åbnes en menu, hvor du skal checke indstillingen " Konfiguration ".

2
En gang her vises en menu med forskellige muligheder. Du skal sænke markøren, indtil du får vist indstillingen "Signatur" og som standard vil du blive markeret "Ingen signatur". Hvis du vil lægge signaturen, skal du bare tjekke den følgende boks og i de ønskede kontaktoplysninger angives. I den øverste del af boksen ses forskellige stilredaktører, hvor du kan vælge skrifttype, størrelse, farve osv.

3
For at tilføje et billede til din Gmail-signatur behøver du kun at klikke på boksen, der har en billedform, som vi viser dig i det vedhæftede billede. Du skal huske på, at for at tilføje billeder her, skal du kopiere den webadresse, hvor billedet er .

4
I tilfælde af at du surfer med Google Chrome for at få billedlinket, skal du bare henvende dig til den pågældende hjemmeside, hvor du vil udpakke den og placere markøren over billedet. Vælg med venstre museknap, og der vises en menu, hvor en af indstillingerne er direkte, " Kopier webadressen til billedet ".

5
Vi går tilbage til Gmail, og efter at have markeret billed symbolet for signatur editoren, vil vi blot klikke på venstre museknap og vælge indstillingen " Indsæt " for at placere URL'en for det billede, vi har valgt tidligere.

6
Og hvis webadressen er godt kopieret, vil du øjeblikkeligt se et eksempel på det billede du har valgt, og du skal klikke på "Accept", der skal indsættes ved siden af din Gmail-underskrift. Først og fremmest bør du vide, at Gmail ikke er ansvarlig for de billeder, du vælger, så det vil ikke virke i tilfælde af krænkelse af ophavsretten.

7
I tilfælde af at du browser med Internet Explorer skal du kun markere med højre museknap det billede, du vil tilføje til din Gmail-signatur, og gå til valgmuligheden for " Egenskaber ". I dette felt vises informationen på billedet samt webadressen, som du kun skal kopiere og indsætte, som vi netop forklarede.
8
Hvis du vil uploade et foto til Gmail-signaturen og ikke bruge en, der er på internettet, er der et trick, der gør det muligt for dig at gøre det. Til dette skal vi få adgang til "Drive" Gmail-programmet, som du kan finde i øverste højre del af skærmen, i feltet med punkter ved siden af billedet. Klik der og du vil se de forskellige Google apps, vælg "Drive" for at få adgang til din mappe.

9
En gang i drevet skal du se på afsnittet til venstre og vælge "Nyt" og derefter klikke på "Upload filer" for at uploade det billede, du vil tilføje til din Gmail-signatur . Når den uploades til Drive, skal du klikke på billedet, og i preview-tilstanden vil du se, hvordan forskellige ikoner vises øverst, og en af dem skal deles vælg det.

10
Derefter skal du bare klikke på " Kopier linket " og gå til signaturkonfigurationsafsnittet, og når det fortæller dig at kopiere URL'en, du indsætter dette link, som vi lige uploader til vores drev. På denne måde kan du uploade det billede, du vil have til din Gmail-signatur, uden at det skal offentliggøres på internettet.
11
Og hvis du ud over at tilpasse din underskrift også vil have, at aspektet af e-mailen er din foranstaltning, fortæller vi trin for trin hvordan du ændrer Gmail-tapet og hvordan du opretter et automatisk svar i Gmail, der er meget gyldigt for perioder med ferier eller fravær på arbejdspladsen.