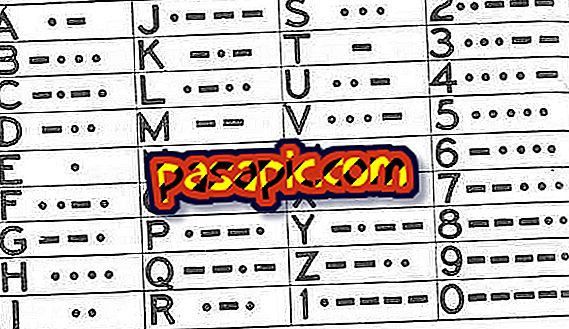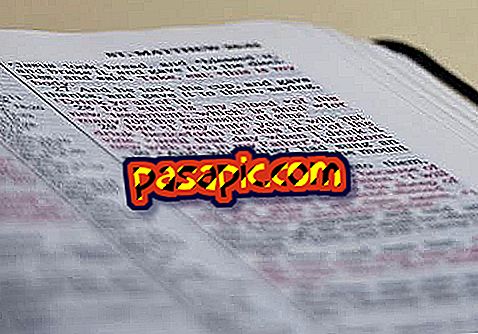Sådan konfigureres Dock på Mac

Hvis du er ny til Apple, er det sikkert en af de funktioner, der mest appellerer til dig, Dock, som svarer til proceslinjen i Microsoft. Det er en ikon bar med direkte adgang til applikationer og mapper . I .com vil vi vise dig, hvordan du konfigurerer Dock på Mac, så du kan arbejde komfortabelt og tilpasse det til din smag.
Tilføj ikoner
Hvis du vil tilføje et ikon, enten et program eller en mappe, skal du bare trække den fra launchpad til docken . Resten af ikonerne giver plads til den nye.
Fjern ikoner
Du skal vælge det ikon, du vil fjerne, og træk det et par centimeter ud af Dock. Du kan også klikke på ikonet med to fingre og vælge din Dock-sletning direkte. Bemærk, at du kan udføre denne handling med ethvert ikon undtagen Finder og Papirkurven, da de forbliver faste.
Ordre ikoner
Træk ikonet, du vil flytte, og læg det i den ønskede position, dvs. mellem de relevante ikoner. Når du frigiver den, bliver den rettet i den position.
størrelse
Hvis du går til ' Systemindstillinger' og indtaster direkte i ' Dock', kan du tilpasse standardstørrelsen af ikonerne samt forstørrelsen, som er den dimension, du når, når du passerer musen over dem.

Andre indstillinger
Fra dette sidste vindue (System Preferences-Dock) kan du justere andre funktioner, f.eks. Forudbestemme dockets placering på skrivebordet, justere effekterne af ikonerne, når det minimeres, eller afgøre, om du vil skjule denne arbejdslinje automatisk.
tips- Ankre i Dock kun de programmer eller mapper, som du bruger mest til at gøre det mere praktisk.
- Fra selve Dock kan du styre handlinger som at gemme mappen og applikationen eller åbne en bestemt fil, der er forbundet med sidstnævnte. For at gøre dette skal du klikke på det tilsvarende ikon med to fingre.