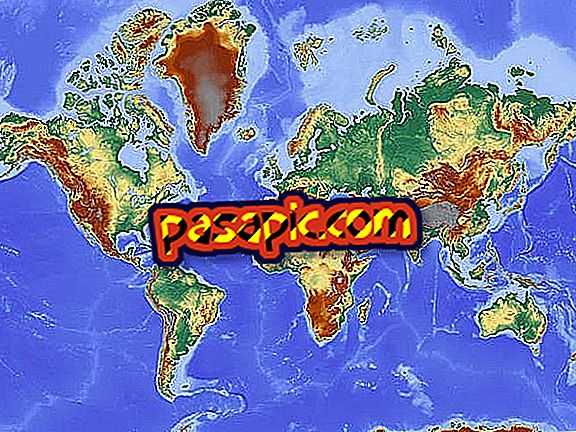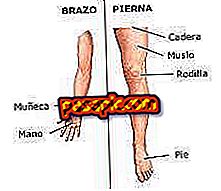Sådan opretter du en virtuel maskine i VirtualBox

VirtualBox er et program til rådighed for alle operativsystemer, der giver os mulighed for at oprette virtuelle maskiner som om de var uafhængige computere i vores team. Dens brug gør det muligt for os at arbejde med forskellige operativsystemer, end vi har installeret på computeren, selvom sandheden er, at vi skal have et RAM på mindst 4 GB for holdene til at arbejde i et godt tempo. I .com forklarer vi trin for trin hvordan man opretter en maskine i VirtualBox .
1
Det første, vi skal gøre, er at downloade programmet fra den officielle Virtual Box-side via //www.virtualbox.org/wiki/Downloads. Vi skal se for at downloade den rigtige til vores operativsystem.
2
Når programmet er installeret, skal vi oprette en virtuel maskine øverst til højre og klikke på Ny.
3
Derefter vil vi få en dialog, og vi bliver nødt til at udfylde tre oplysninger:
- Maskinens navn: det vi ønsker.
- Type: Vi vælger mellem en liste, der tilbydes af Windows, Mac og gratis systemer.
- Version: Vi vælger operativsystemversionen. Vigtigt at tage højde for, om vores computer er 32 eller 64 bit.
4
Dernæst vil vi tildele det RAM, som vi vil have den virtuelle maskine. Det vil aldrig være større end det, vi virkelig har på vores computer, og det anbefales, selv om det varierer alt efter den maskine vi tror på, er at vi allokerer halvdelen til den virtuelle maskine, så den anden halvdel for den rigtige computer.
5
Nu skal vi vælge den virtuelle harddisk. Hvis vi vil bruge en, som vi allerede har, vælger vi den mulighed, men hvis vi starter fra bunden, skal vi vælge Opret en virtuel harddisk nu.
Når vi opretter det, åbnes der en ny dialog, hvor vi skal vælge placeringen. Dette er nyttigt, hvis vi ikke har meget plads på den interne harddisk, og vi vil bruge en ekstern enhed. Vi kan også vælge den type virtuelle harddiskfil, som vi ønsker. Den mest anvendte er .vdi.
6
Vi har oprettet den virtuelle maskine, og nu skal vi bruge et .iso-billede eller en installationsdisk til at installere operativsystemet, som vi valgte i det første trin.
For at gøre dette skal du klikke på vores nye virtuelle maskine i venstre side af VirtualBox og markere Start. En dialog vil bede os om at vælge placeringen af installationsdisken og starte processen, som om det var en normal computer.
7
Når operativsystemet er installeret, markerer vi hver gang vi vil bruge vores virtuelle maskine i VirtualBox- menuen, og vi giver den til Start.