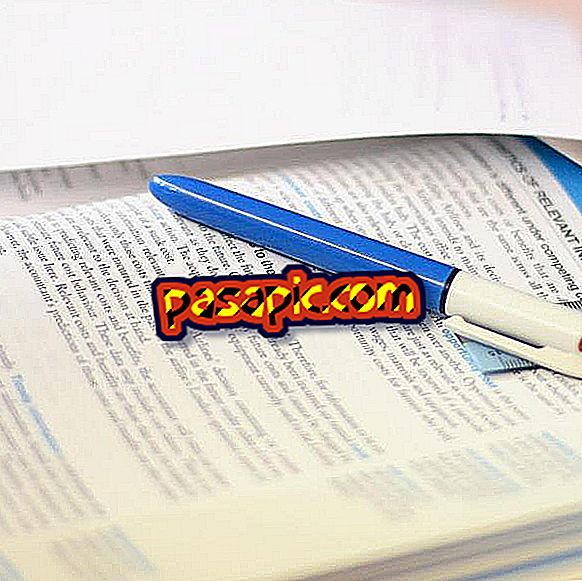Sådan laver du en fotomontage i Photoshop

I denne artikel vil vi forklare, hvordan man laver en fotomontage i Photoshop . Især er det, hvad vi vil gøre, at placere et element af et billede, i dette tilfælde en kat, på et andet billede, der skal fungere som baggrund, et billede af et felt. Det er en simpel opgave, hvis du følger trinene nøjagtigt som vi angav dem. Dette populære billedredigeringsprogram giver dig mulighed for at vælge det objekt, du vil overføre til det andet billede i detaljer. I .com forklarer vi, hvordan man laver en fotomontage i Photoshop .
Fremgangsmåden for at følge1
Det første skridt til at lave en fotomontage i Photoshop er at åbne det billede, hvorfra vi ønsker at skære elementet, som vi derefter sender til det andet billede, som vil fungere som baggrund. Som du kan se, har vi en kat hvilende på en bog og en notesbog på gulvet. Vi vil gøre det tilfældigvis at være på et bord af et felt, det samme som tjener som tapet til computeren.
For at gøre dette åbner vi billedet af katten med Photoshop, og i menuen på lodret side klikker du på "Penselværktøjet".

2
Dernæst markerer vi også den sidste vare i denne menu, og i den ovenstående del vælger vi værktøjets størrelse. Så du kan vælge med kriterier, du bør vide, at du skal vælge omridset af objektet og hele dets interiør for at lave en fotomontage i Photoshop.

3
I dette trin kan du se, hvordan vi allerede har valgt omridset.

4
Og nu hele interiøret også.

5
Når du har slettet værktøjet, vil du se, at du har valgt elementet, katten, som vi vil flytte til et andet billede ved at lave en fotomontage i Photoshop. I virkeligheden har vi valgt fonden. Derfor skal vi gå til "Selection" og "Invest" for at have det objekt, der interesserer os under kontrol.

6
Det næste skridt er at forfine udvælgelsen, så at kattens hår f.eks. Er skilt adskilt fra bunden. For at gøre dette vælger vi værktøjet "Lasso" og "Perfektion af valgkanter".

7
I det nye vindue, der vises, skal du markere "Sort konvolut" -valget og sætte det til side uden at lukke det for at manipulere billedet. Du skal simpelthen flytte markøren over objektets kant og automatisk forbedres udvælgelsen. Når du er færdig, tryk på "OK".

8
Gå nu til "Layer" og "Duplicate layer" for at kunne arbejde med dette nye lag for at gøre fotomontage i Photoshop.

9
Nu skal du i et nyt vindue i Photoshop åbne det billede, som du vil placere katten på, så du kan se de to billeder. Stå oven på katten og på det nye lag. Vælg derefter det første værktøj fra den lodrette menu, læg musen på katten, tryk og uden at slippe musen, træk elementet til det billede, der skal fungere som baggrund.

10
Her har du katten på marken og for at færdiggøre din fotomontage i Photoshop skal du bare gemme billedet.

11
Her har du din fotomontage allerede færdig. Nu hvor du kender teknikken, brug din kreativitet til at gøre mere komplette og attraktive kompositioner.