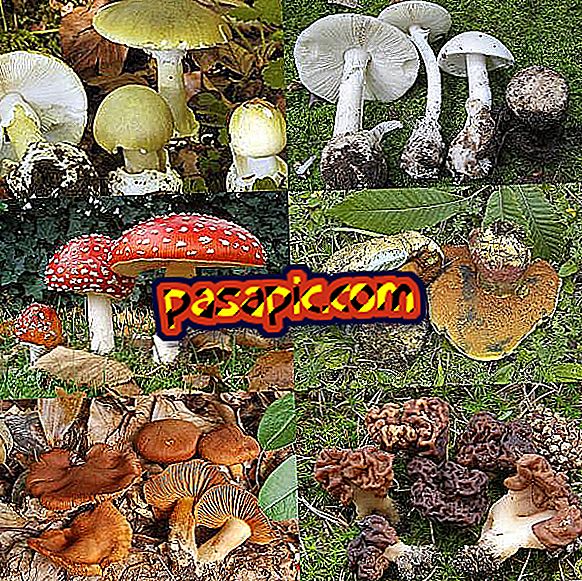Sådan deaktiveres adgangskoden på Mac

Beskyttelse af din computer med et kodeord anbefales generelt, da det kan spare dig for mange problemer: Hvis nogen stjæler din computer (eller bare sidder foran den), har du direkte adgang til alle dine data. Udover billeder og dokumenter snakker vi om e-mail og endda bankproblemer, hvis du har adgangskoder gemt i browsere og andre applikationer. Men hvis du har en Mac, der aldrig forlader hjemmet, og du er ked af at skulle indtaste adgangskoden, hver gang du tænder eller slukker resten, skal du ikke bekymre dig. I .com fortæller vi dig, hvordan du deaktiverer adgangskoden på Mac.
1
Den første ting du skal gøre er at kontrollere, om du har FileVault aktiveret og deaktiver det hvis det er tilfældet. Gå til Systemindstillinger> Sikkerhed og privatliv> FileVault. Hvis den er aktiveret, skal du klikke på hængelåsikonet for at foretage ændringer og deaktivere den.

2
Vær opmærksom på, at deaktiveringsprocessen kan tage et par minutter at fuldføre. Når du er færdig, skal du gå tilbage til Systemindstillinger> Sikkerhed og privatliv> Generelt.

3
Når du er der, skal du klikke på hængelåsen i nederste venstre hjørne af skærmen og derefter indtaste dit kodeord i det nye vindue. Således kan du begynde at lave de ændringer, som du anser for passende i konfigurationen.

4
Når du har indtastet adgangskoden, skal du deaktivere indstillingen "Anmod om adgangskode x sekunder efter start af resten eller pauseskærmen". Bekræft ved at klikke på " Deaktiver skærmlås ".

5
Det vil spørge dig om du også vil deaktivere iCloud- nøglering og slette Safari-adgangskoderne, der er gemt på Mac'en. Vælg den valgmulighed du foretrækker, men husk på, at hvis du fortsætter med at bruge nøgleringstasten, og nogen har adgang til din computer, får du adgang til adgangskoderne.

6
Adgangskoden er allerede slettet, når computeren vender tilbage fra søvn. Men hvad med når du tænder det? Gå til Systemindstillinger> Brugere og grupper. Genåb hængelåset, hvis det ser ud til at være lukket. Klik på "Indstillinger login session" i kolonnen til venstre.

7
Åbn rullemenuen 'Automatisk login' og vælg dit navn. Når du tænder computeren, starter den automatisk en session med din bruger uden at skulle indtaste adgangskoden hver gang.

8
Indtast adgangskoden igen for at bekræfte ændringerne. Det er gjort! Næste gang du tænder din Mac, vil den ikke længere bede om en adgangskode.
Du kan også være interesseret i, hvordan du fjerner en bruger på Mac, indtast artiklen for at opdage den.